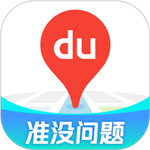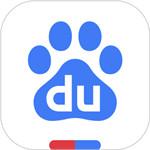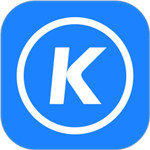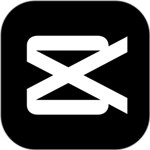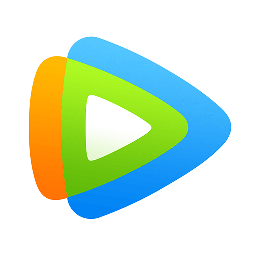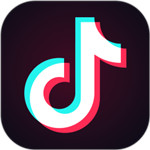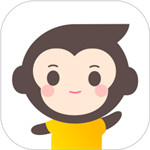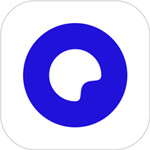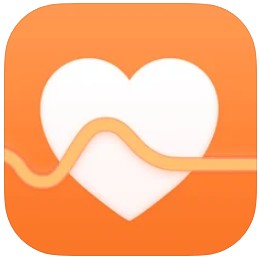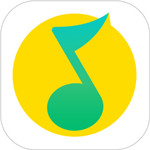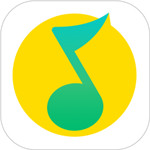StarIsBack是一款非常实用的Win10桌面美化软件,通过该工具,用户可以将Windows 10系统中的各种图标、状态栏、任务栏和桌面壁纸等进行全方位的美化。
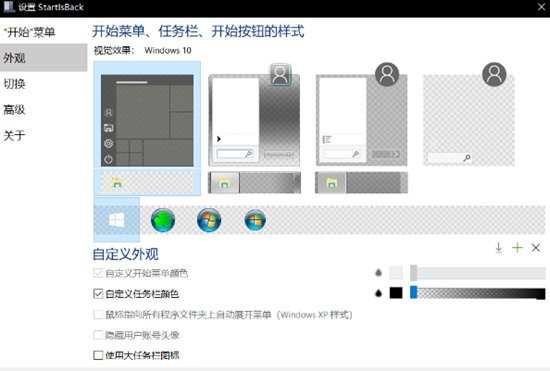
功能介绍:
StarIsBack是一款可以为我们的电脑桌面提供丰富美化的程序,这次分享的是以前从网上搜集自己整理的桌面,Win10自定义桌面美化软件喜欢的可以自己弄一下哦。
win10的一个桌面整理插件 StartlsBack+
桌面的图标是从网上找的白图标
桌面的壁纸是从steam买的wallpaper engine
使用说明:
首先要想好你自己要在下面工具栏放什么,然后基本上日常的应用程序都有图标可以放,然后也可以改文件夹,总之你得想好!
1、使用StartlsBack 修改工具栏为透明
2、将所要放入下面的图标改成透明的(在这些工作前最好用黑色壁纸,不然很难看清楚透明图标),如何修改图标右键属性里面就可以改。,然后将我分享的白图标替换上自己想要的就ok了
如何把图标放在状态栏中间?
1、首先随便在那个盘里新建个文件夹,随便哪里都可以,里面什么都不要放,就留个空文件夹。
2、然后在右键点击任务栏,选工具栏,在是新建工具栏,在选择刚刚建的那个空文件夹,这时候就可以在任务栏的右下角看到刚建的文件夹了。
3、在任务栏点击右键,把锁定任务栏 前面的勾去掉,可以看到任务栏的左边和右边都有一个竖条。
4、再把鼠标放到右手边的竖条上,单击右键,把上面的显示文本和显示标题的勾去掉,现在刚建的那个文件夹就不见了,只剩下竖条了吧
5、再点击右手边的那个竖条不要放,一直往右边拖动,拖到最左边,左边的竖条会自动跳到最右边去。
6、现在点击跳到右边的那个竖条,把他拖到中间的位置,OK啦,在把常用的文件图标拖到中间的那个竖条后面,在右键任务栏,把锁定任务栏的勾打上就万事OK了
4、如果想要好的壁纸,可以去steam下载wallpaper engine
本软件/游戏若无破解版,则本站优先提供正版下载地址以供体验!